다음 게시물을 이어서 작성한다.
https://gamdekong.tistory.com/203?category=954310
Blend Space 2d 사용하여 에니메이션 적용하기.
우선 에니메이션을 적용시키기 위한 캐릭터를 상속받아 블루프린터를 생성한다. 그후, 스캘레톤 매쉬를 적용시키자. (에셋들은 https://www.mixamo.com/ 여기서 받을 수 있다.) 이 글에서는 swat이라는
gamdekong.tistory.com
공격용으로 사용할 몽타주를 생성한다.


생성된 몽타주를 실행시킨다.
그후 AnimSlotManager 탭을 활성화 시킨다.

다음과 같이 AnimSlotManager에서 AttackSlot을 만든다.

Slot을 AttackSlot으로 변경한다.

공격으로 사용할 에니메이션을 끌어서 넣는다.

이젠 에니메이션의 그래프를 수정해보자.
다음과 같이 기존에 작업한 그래프를 OutputPose를 끊고
Cache로 생성해준다.
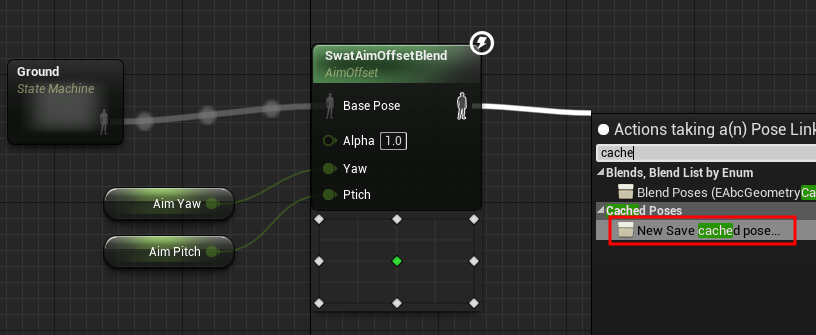

이름은 Locomotion으로 생성했다.
이젠 Locomotion Cache를 이용하여 다음과 같이 수정한다.
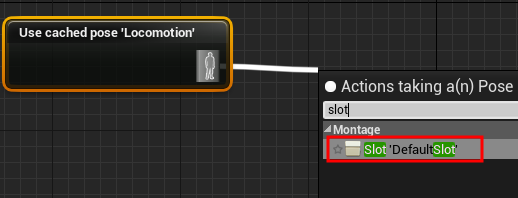
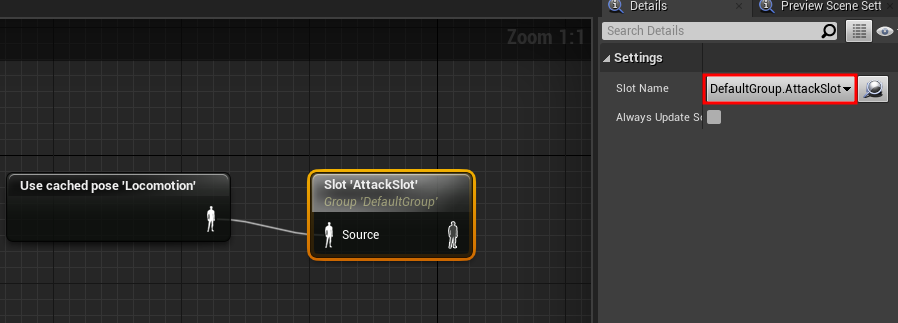

다음은 공격에니메이션이 하반신까지 움직임으로 블랜드를 이용하여 상반신만 움직이게
작업한다.
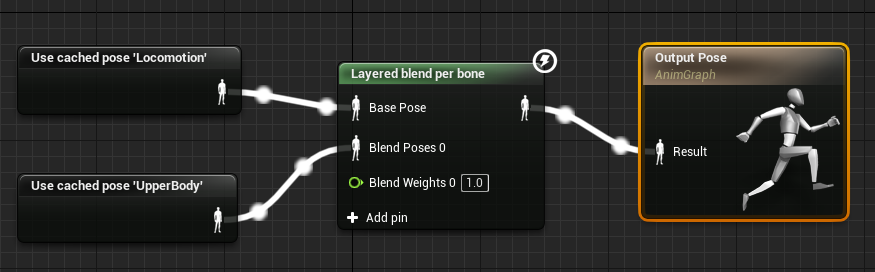

Spine 사용하고 있는 Skeleton의 상반신 소켓의 이름이다.

다음은 오른쪽 마우스 버튼으로 공격하기 위한 작업을 해준다.

캐릭터 블루프린트를 수정한다.
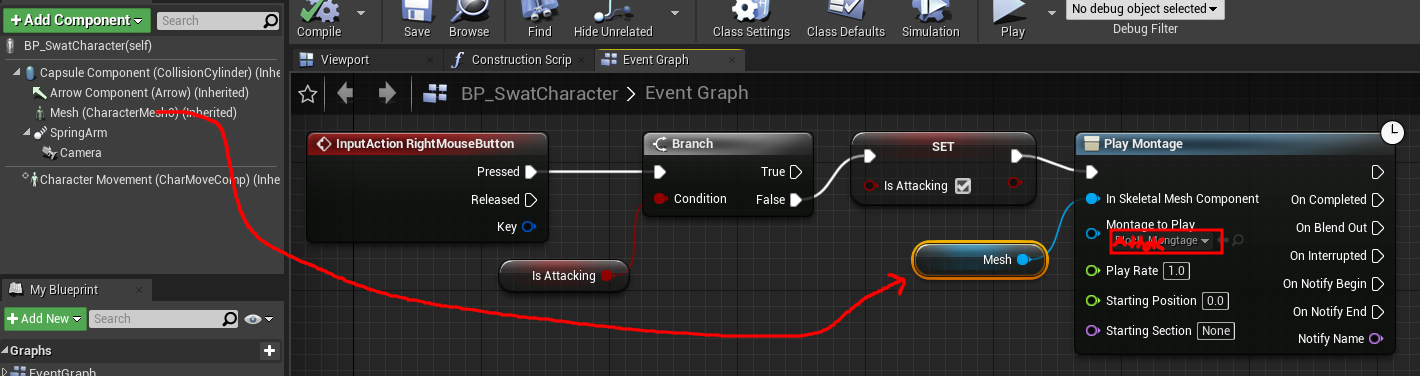
다음과 같이 수정하여 게임을 플레이 하면,
오른쪽 버튼을 클릭시 공격에니메이션이 실행된다.
하지만 한번만 공격후 더이상 하지 않는다.
bIsAttacking을 false로 변경을 하지 않았기 때문이다.
다음 문제는 다음 AnimNotify에서 이어가도록한다.
'언리얼 엔진' 카테고리의 다른 글
| Anim Notify State 이용하여 공격 구현하기 (0) | 2022.02.02 |
|---|---|
| Anim Notify 이용하여 공격 에니메이션 마무리하기 (0) | 2022.02.02 |
| Blend Space 2d 사용하여 에니메이션 적용하기. (0) | 2022.01.26 |
| 캐릭터 에니메이션(idle, jump, walk) 구현하기 (0) | 2022.01.21 |
| Character 클래스를 이용하여 이동 구현 및 카메라 구현(FPS모드, 3인칭 모드 스위칭) (0) | 2022.01.19 |






























































